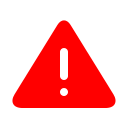Deprecated wiki[]
This wiki is not official
The official wiki was learn.craftstud.io, but that wiki has since been discontinued.
The contents of this page may be outdated, so continue at your own risk.
Create and join a new project[]
Once you are done with server setting :
- Click on the Manage button in the top left corner of the window. A popup will open.
- Click on the Add or Create Project... button at the bottom of the popup
- You'll need to specify the hostname (or IP) of your server. The default is "localhost" and it's just fine for a server running on your own machine. If you're joining someone else's server, ask for which IP to join.
- Click on Connect.
- Click Create new project..., you will have to fill the project name, description, choose a type (game or movie), a membership policy and the default role for new members (see below)
- Click Add Project on the newly created project.
- Close the popup
You're done! Your new project is now available in My Projects.
Membership Policy[]
The membership policy determines how people can join the project. It can be changed at anytime in the Administration tab.
- Require membership approval: the project will be listed publicly and pepole can request to be added to the project. Membership requests can be approved by moderators or administrators in the Members pane of the Administration tab of the project.
- Invite-Only: the project will not be listed publicly. Good setting for "secret" projects you don't want anyone to know about. (The invite system has yet to be implemented so new people can't join an invite-only project for now).
- Anyone can join without approval: the project will be listed publicly and people can join by adding the project to their list.
Member roles[]
You can setup the default member role for people who join your project in the Administration tab.
- Spectator: can access all parts of the project in read-only mode (no editing). This is the recommended setting for all projects.
- Member: can create, edit, trash and restore any asset in the project. Can edit game controls.
- Moderator: same as member but can also lock and delete assets for good, edit the project's whiteboard, approve new members and change member roles up to moderators.
- Administrator: can do anything, including editing global project settings like name, description, membership policy and disabling the project from the server.
Joining an existing project[]
To join an existing project, click on the Manage button in the top left corner of the window. A popup will open.
- Click on the Add Project... button at the bottom of the popup
- You'll need to specify the hostname (or IP) of your server. The default is 'localhost' and it's just fine for a server running on your own machine. If you're joining someone else's server, ask for which IP to join.
- Click on Connect
- A server might have multiple projects Click on Add Project on the one you want to join in the list.
- Close the popup
You can also click the red Community projects in the upper left corner then click Add Project on the desired project You're done! Your new project is now available in My Projects.